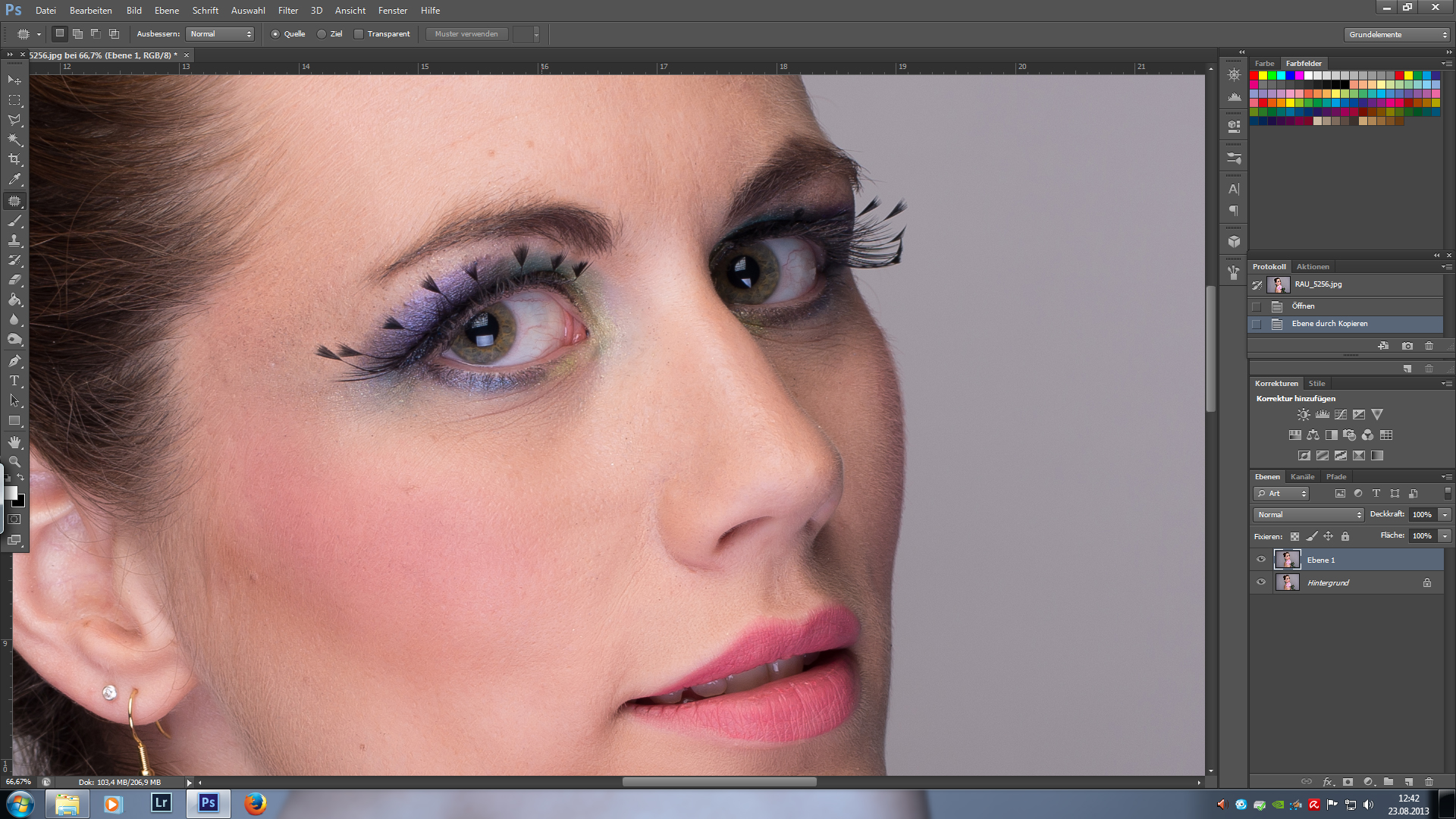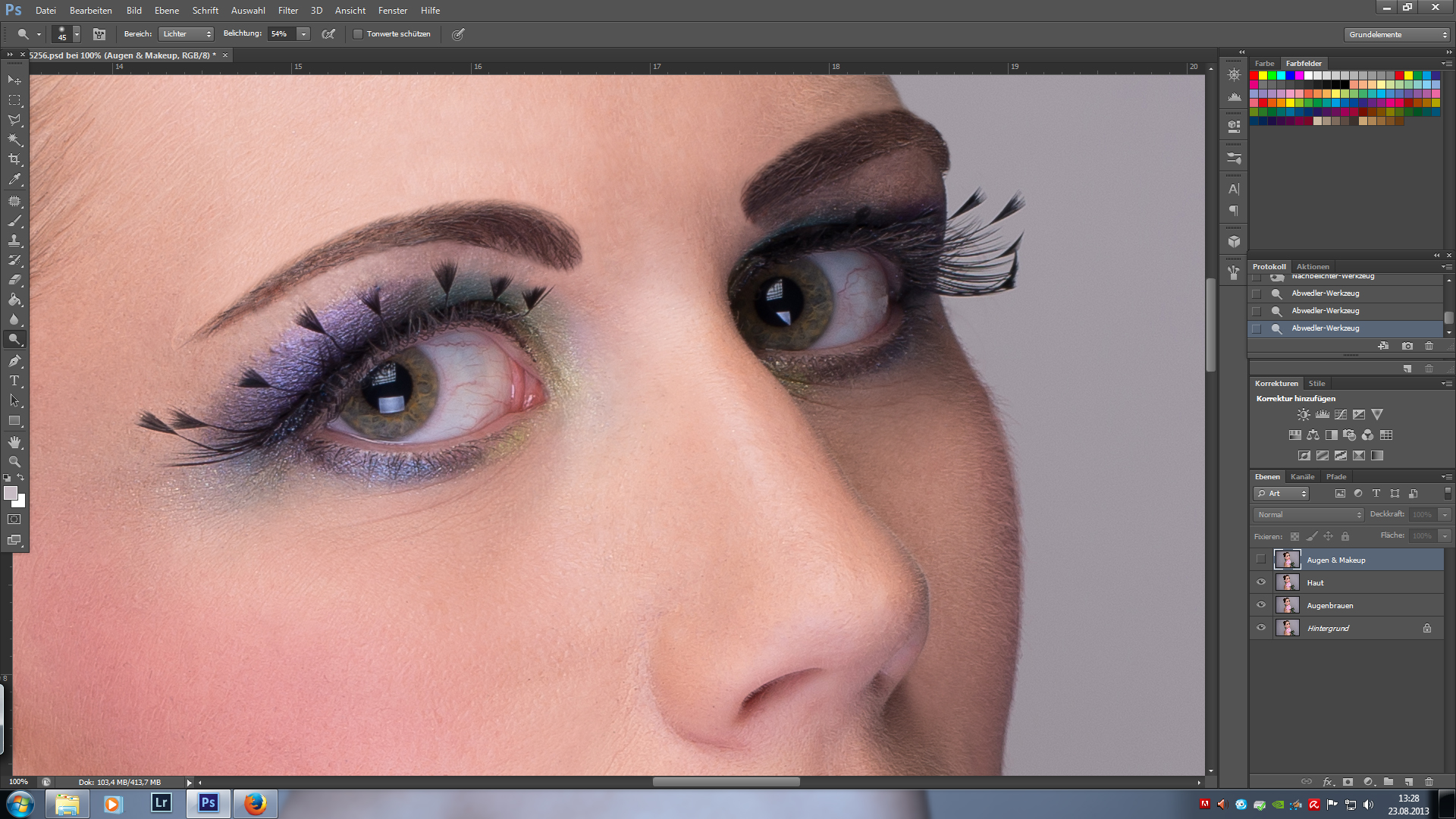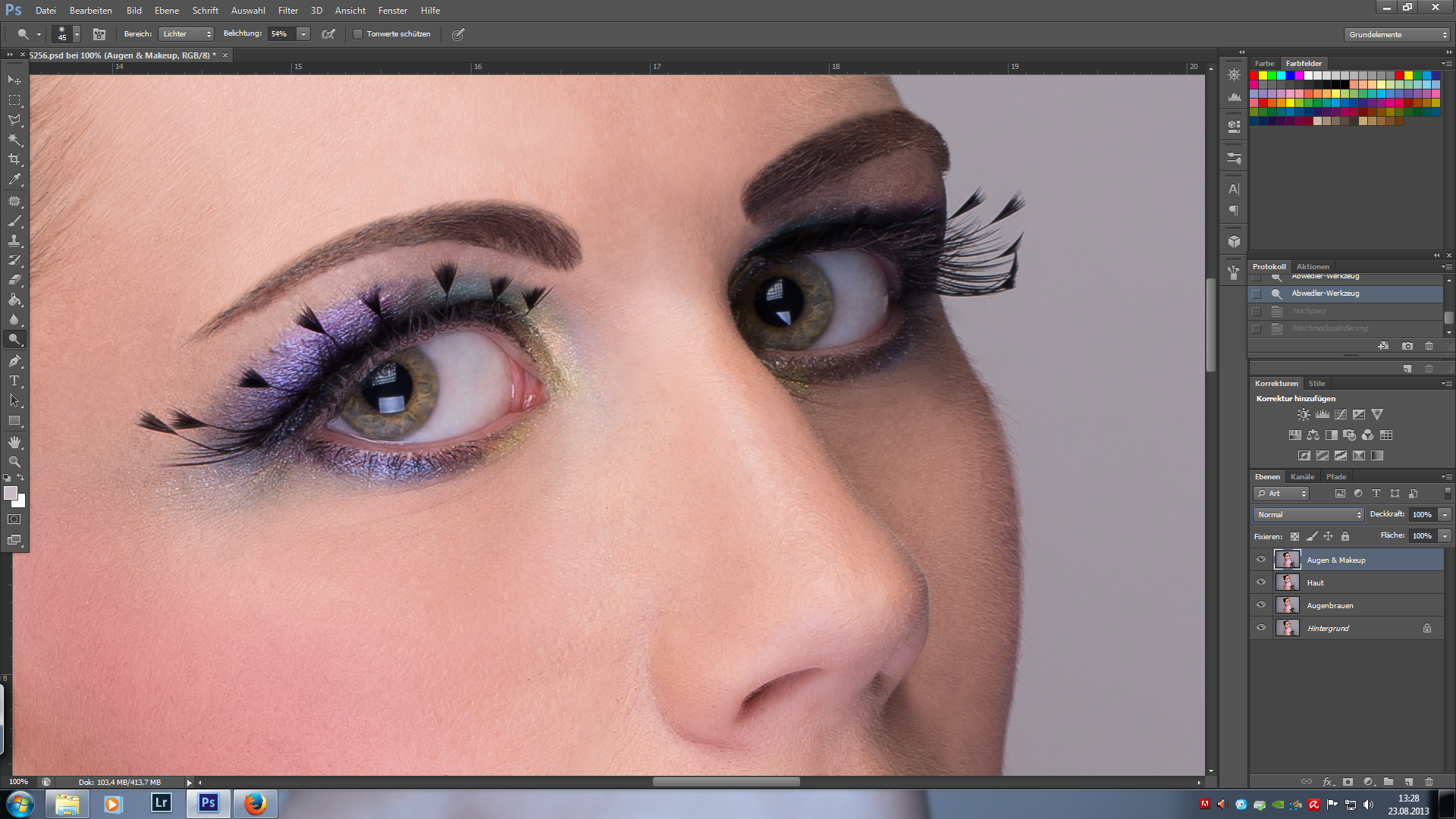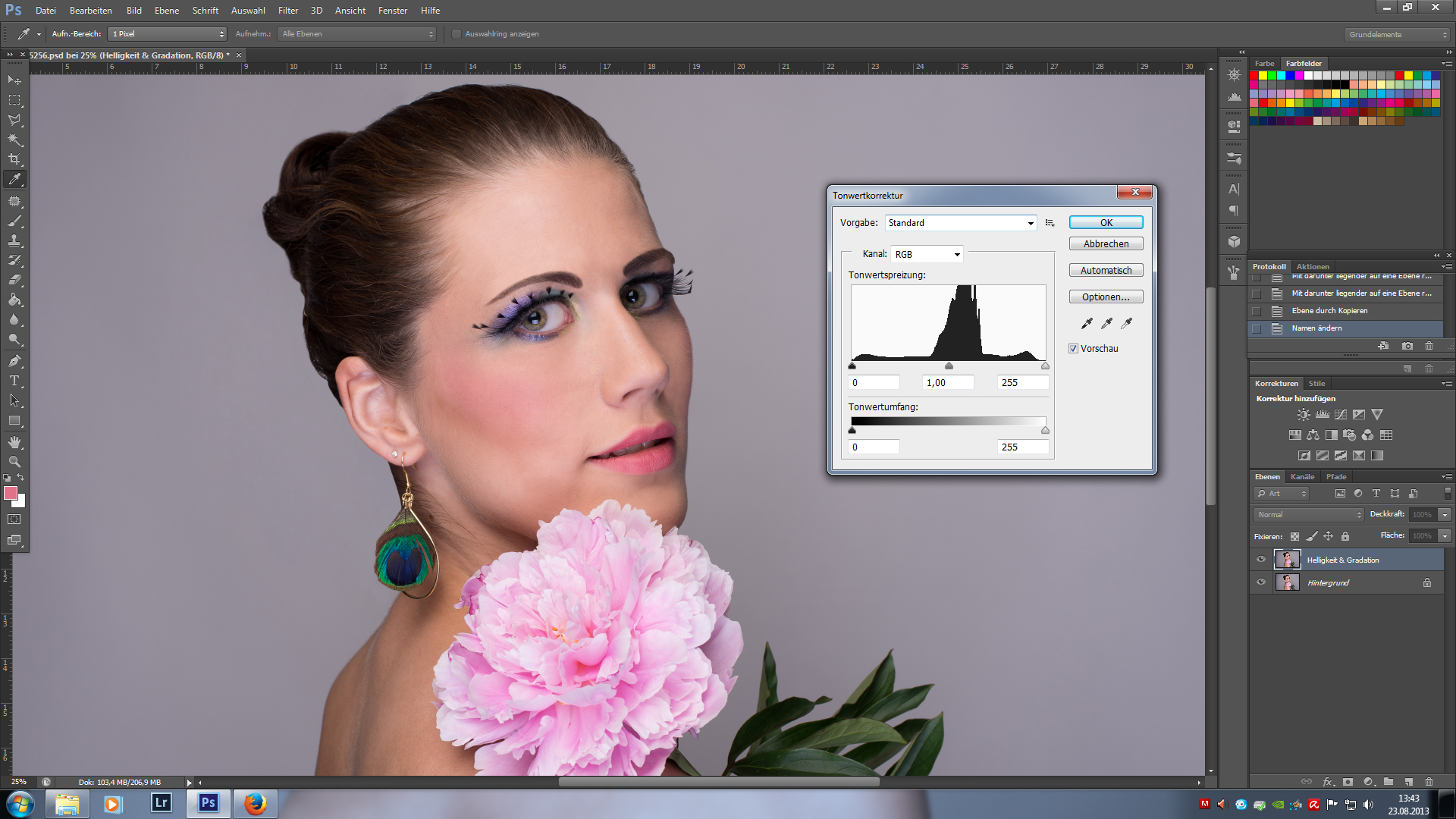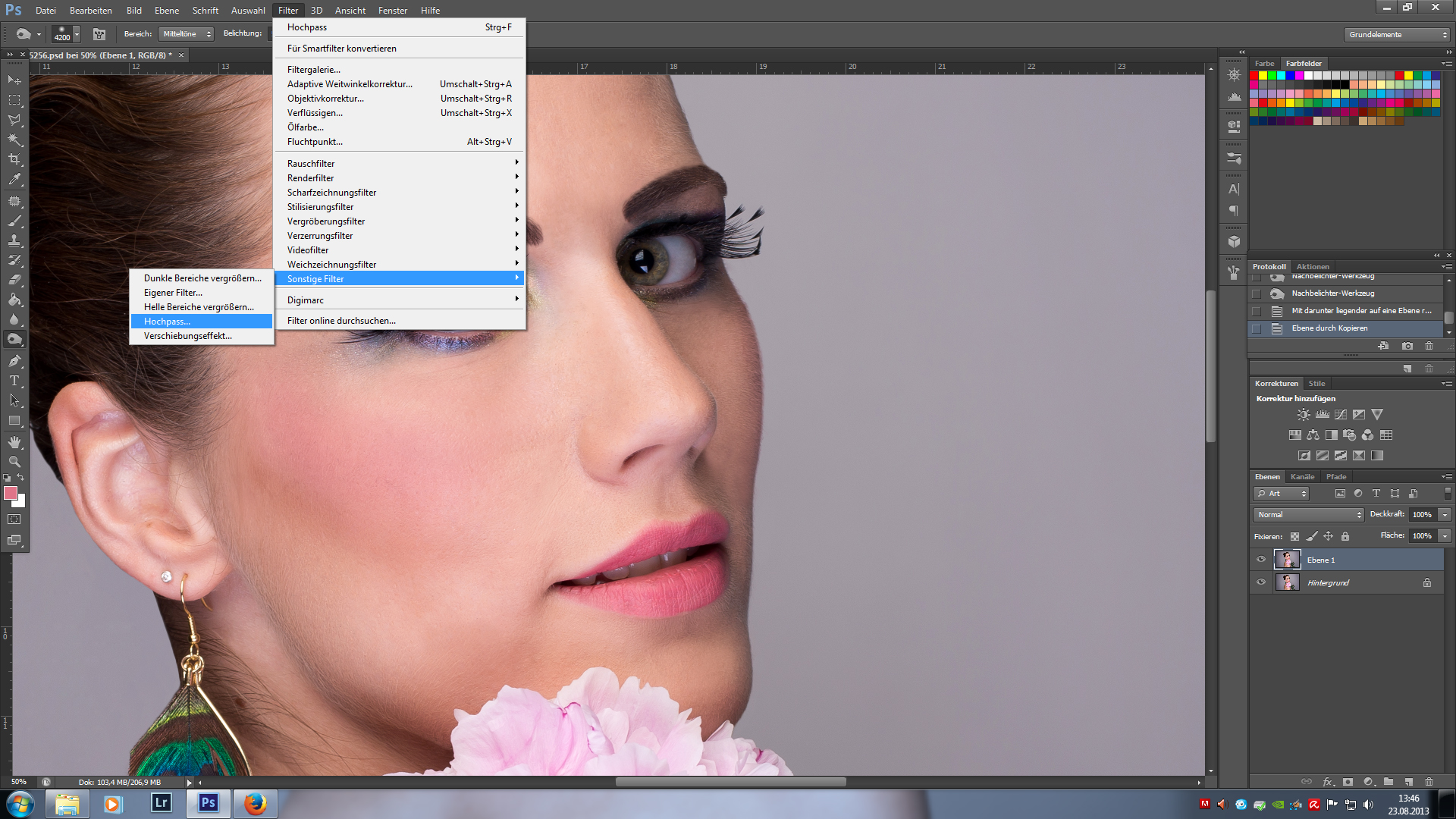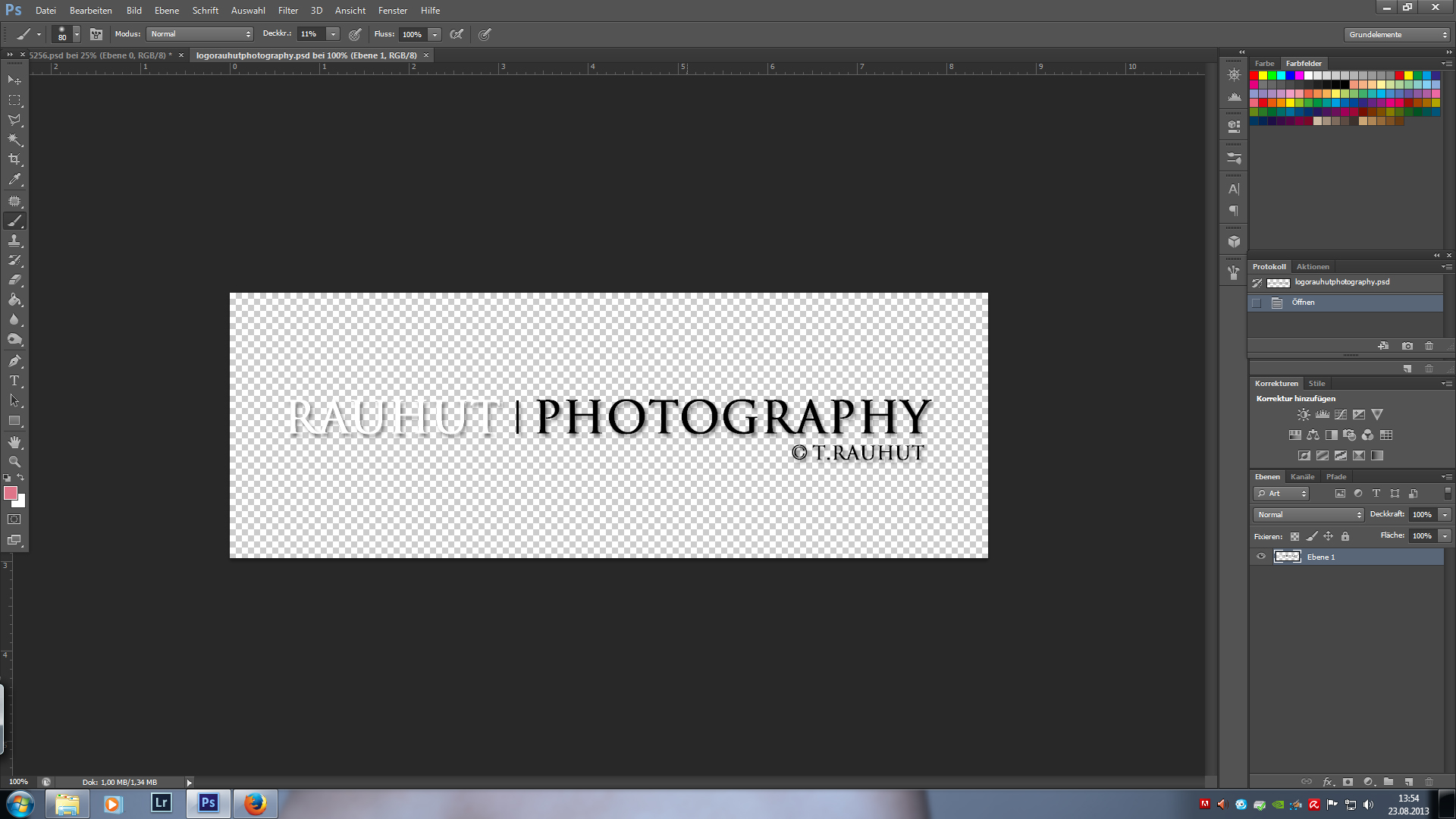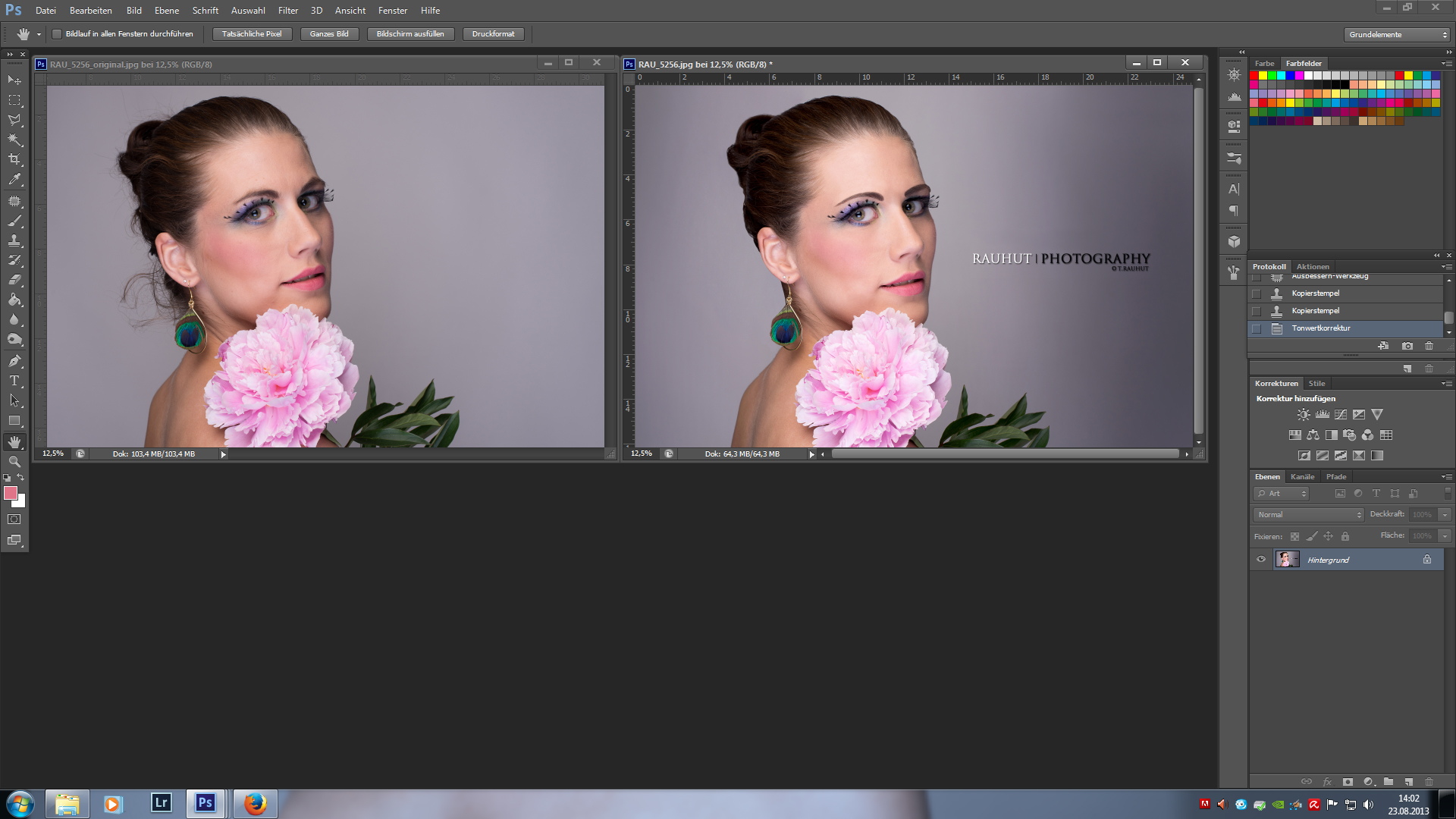MB A200
Mercedes-Benz
es gibt für Fotografen immer etwas zu tun…
Jedes Spektrum kann ausgeschöpft werden,
und das habe ich hier in einer kleinen Serie mal bewiesen!
Als Portrait-Fotograf kann man auch mehr als „nur“ Menschen knipsen 😉
Da wir in der Schule Monatsthemen haben und eins davon “ Automobile“ war, dachte ich mir, suchst du dir mal ein Schönes raus
–
es wurde eine A-Klasse.
–
es wurde eine A-Klasse.
Und jeder, dem ich das erzählt direkt:
„ihhh.. ne A-Klasse? Das alte Ding???“
Und für die, die sich nichts drunter vorstellen können… hier ein Link —>
Das war ein Auto! Elch-Test, jeder erinnert sich dran!
Was Mercedes jedoch jetzt als A-Klasse bezeichnet,
hat NICHTS, aber auch GAR NICHTS
mehr mit dem Kasten den jeder kennt zu tun!
hat NICHTS, aber auch GAR NICHTS
mehr mit dem Kasten den jeder kennt zu tun!
Ein großes,
nein,
ein rieeeeeesen Lob an die Entwickler dieses Models.
Die neue A-Klasse sieht super aus,
fährt sich großartig
und ist ein wahrer Blickfang!
( finde ich )
Also, das Auto organisiert, die Location ausgesucht und ab dafür!
Bei wirlich unangenehmen Temperaturen habe ich mich wirklich eine gefühlte Ewigkeit mit meiner Freundin ( die als Lichtassistentin geholfen hat ) im Parkhaus rumgequält, um die neue A-Klasse ins rechte Licht zu rücken!
ziemlich gut gelungen, wa? 🙂
Dann zu guter letzt alle Daten auf den Rechner gezogen und die besten Motive rausgesucht.
Die Auswahl ist getroffen, die Bilder bearbeitet, alles bereit zur Abgabe…
Und hier nun die Resultate
… und wie immer würde ich mich sehr freuen, wenn Ihr mir schreibt wie euch die Bilder gefallen & oder was man verbessern könnte 😉
.ig-b- { display: inline-block; }
.ig-b- img { visibility: hidden; }
.ig-b-:hover { background-position: 0 -60px; } .ig-b-:active { background-position: 0 -120px; }
.ig-b-32 { width: 32px; height: 32px; background: url(//badges.instagram.com/static/images/ig-badge-sprite-32.png) no-repeat 0 0; }
@media only screen and (-webkit-min-device-pixel-ratio: 2), only screen and (min–moz-device-pixel-ratio: 2), only screen and (-o-min-device-pixel-ratio: 2 / 1), only screen and (min-device-pixel-ratio: 2), only screen and (min-resolution: 192dpi), only screen and (min-resolution: 2dppx) {
.ig-b-32 { background-image: url(//badges.instagram.com/static/images/ig-badge-sprite-32@2x.png); background-size: 60px 178px; } }

follow me on Instagram
Read more →
.ig-b- img { visibility: hidden; }
.ig-b-:hover { background-position: 0 -60px; } .ig-b-:active { background-position: 0 -120px; }
.ig-b-32 { width: 32px; height: 32px; background: url(//badges.instagram.com/static/images/ig-badge-sprite-32.png) no-repeat 0 0; }
@media only screen and (-webkit-min-device-pixel-ratio: 2), only screen and (min–moz-device-pixel-ratio: 2), only screen and (-o-min-device-pixel-ratio: 2 / 1), only screen and (min-device-pixel-ratio: 2), only screen and (min-resolution: 192dpi), only screen and (min-resolution: 2dppx) {
.ig-b-32 { background-image: url(//badges.instagram.com/static/images/ig-badge-sprite-32@2x.png); background-size: 60px 178px; } }

follow me on Instagram