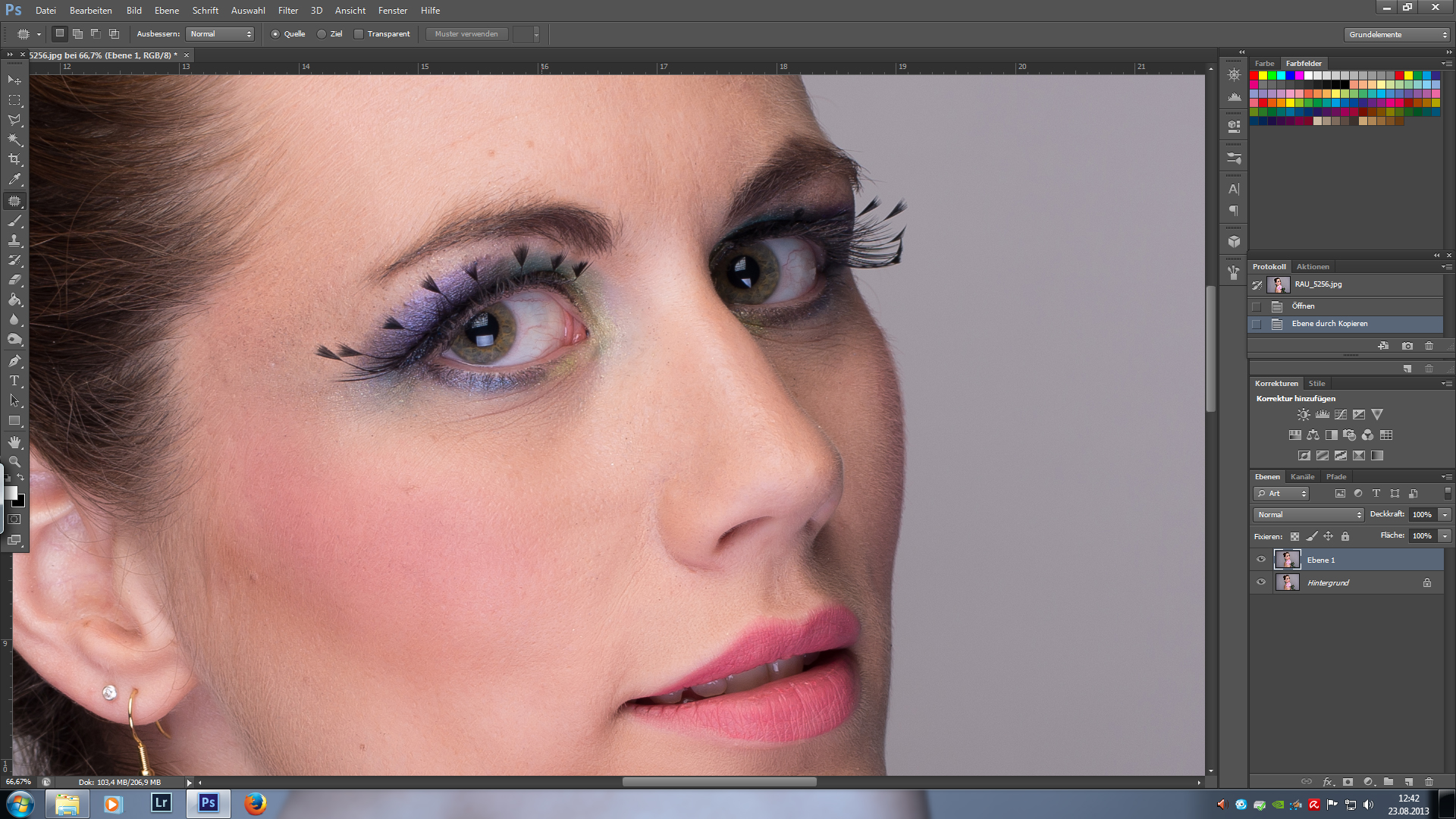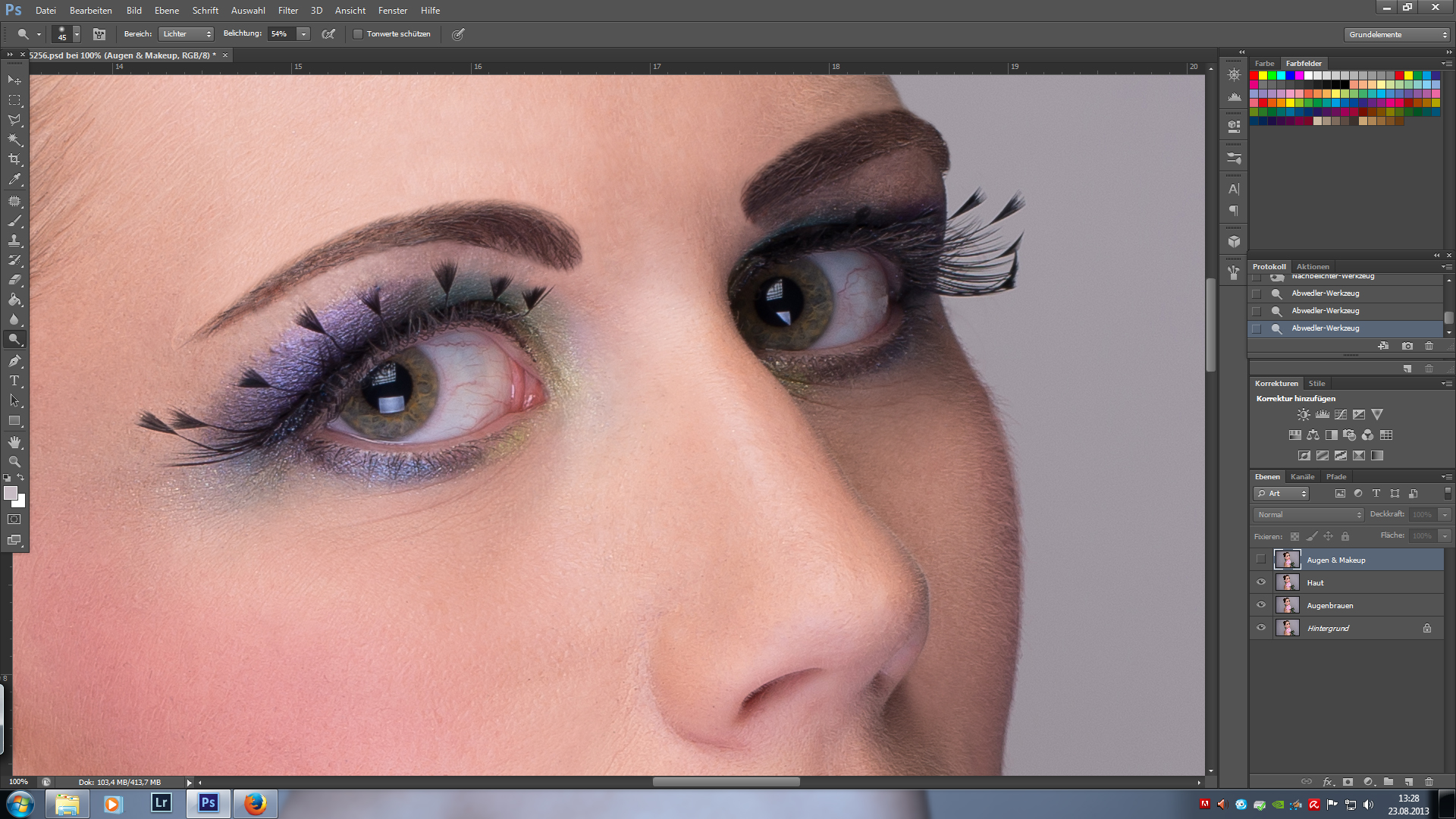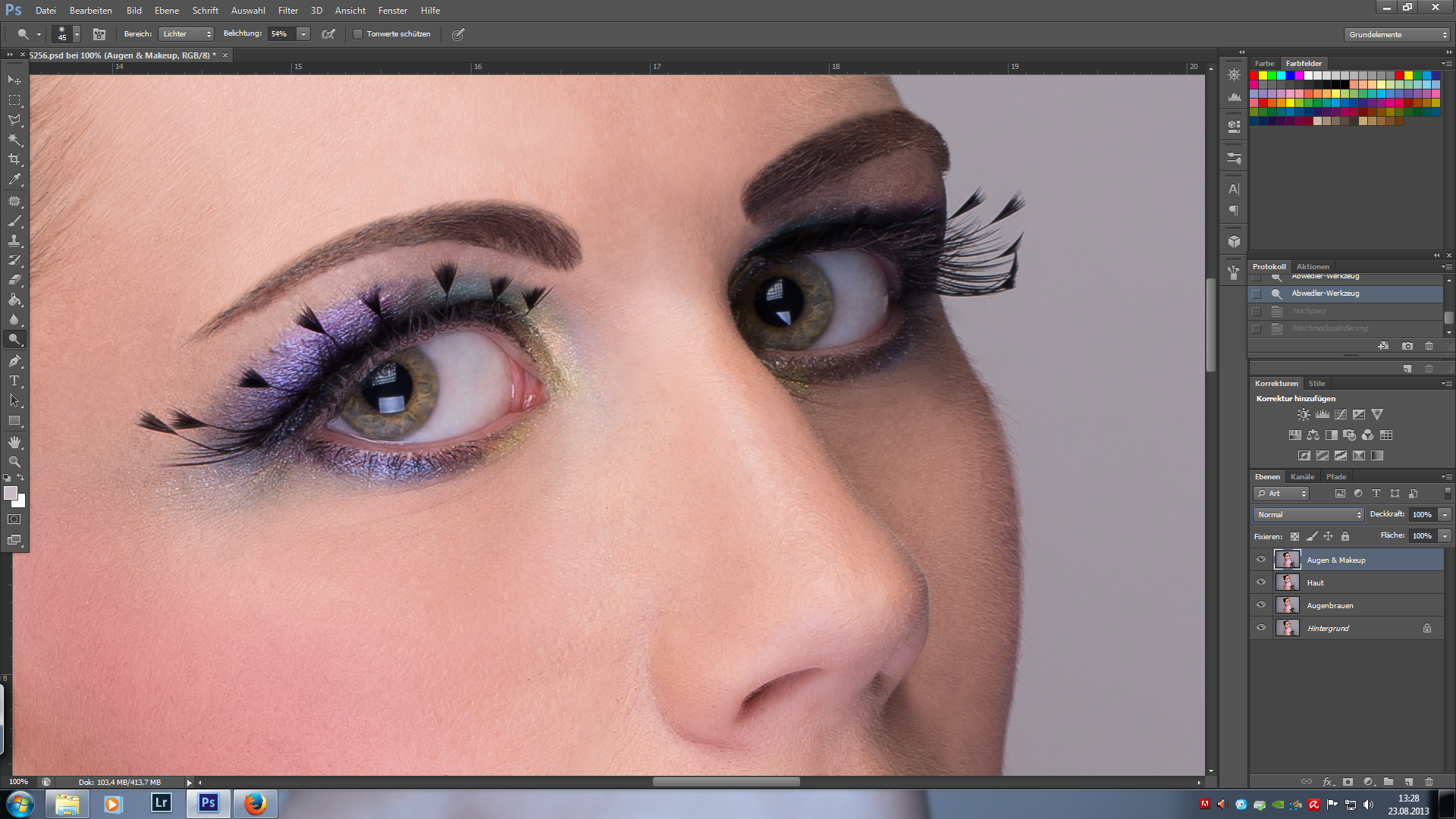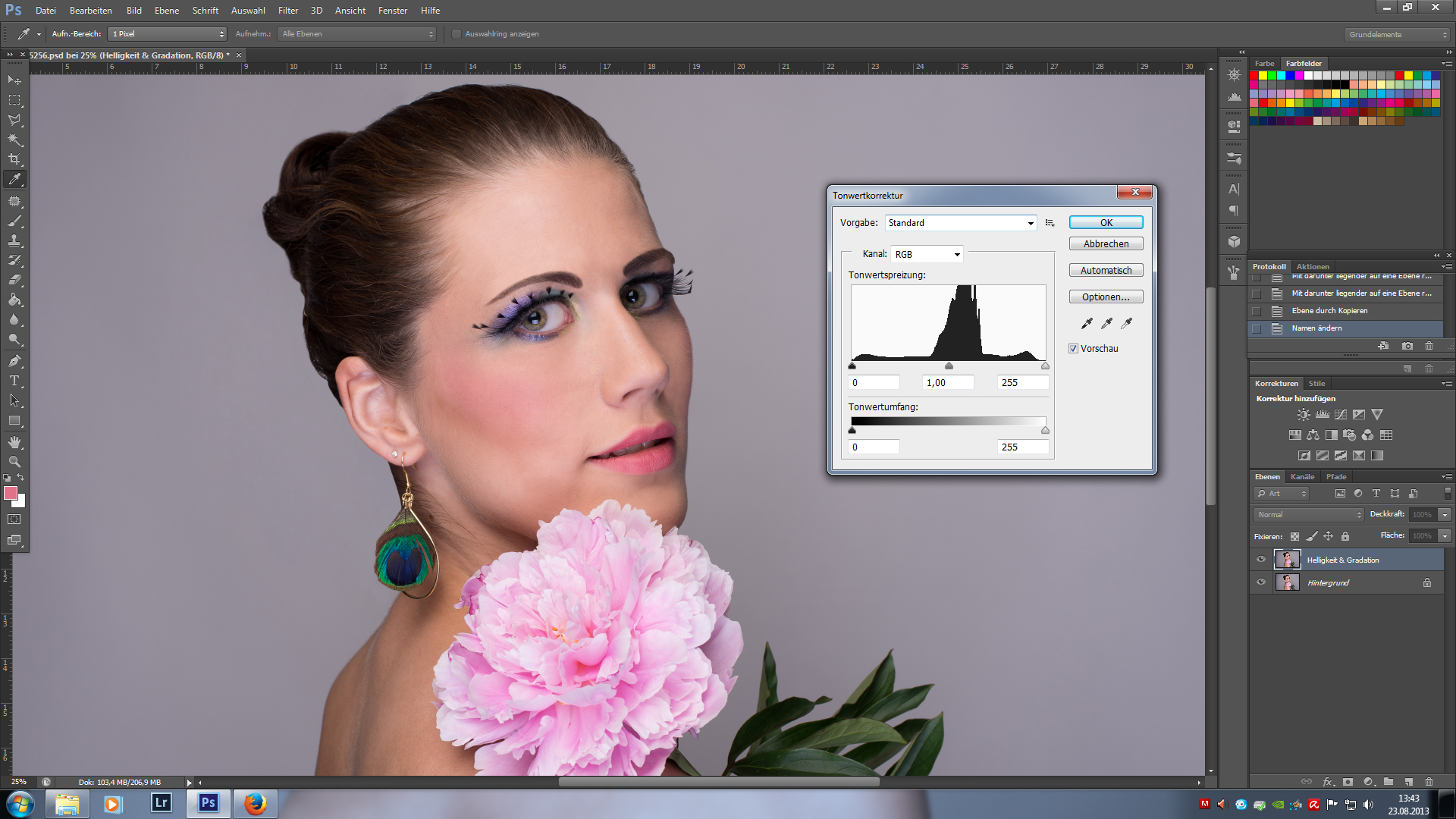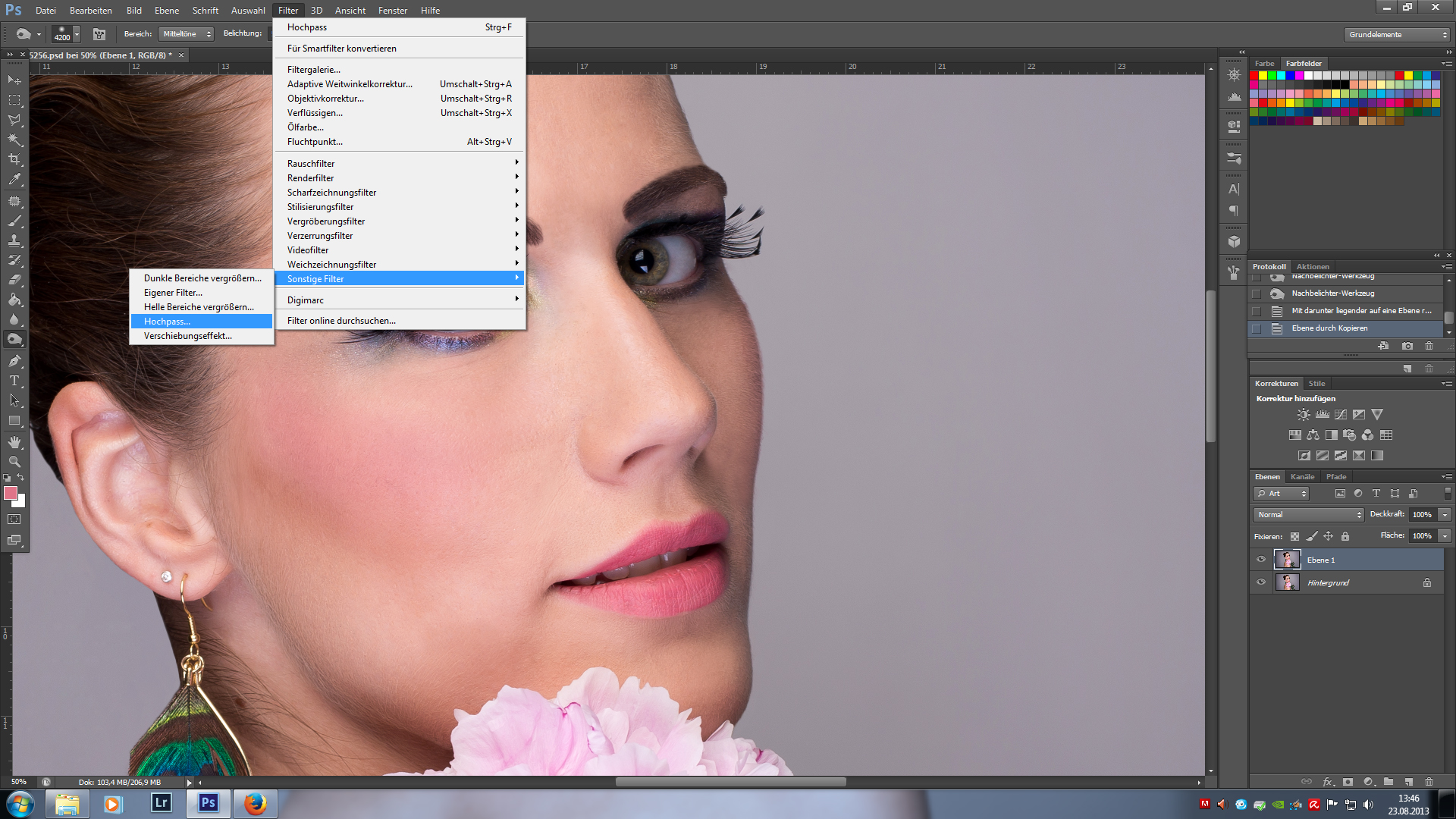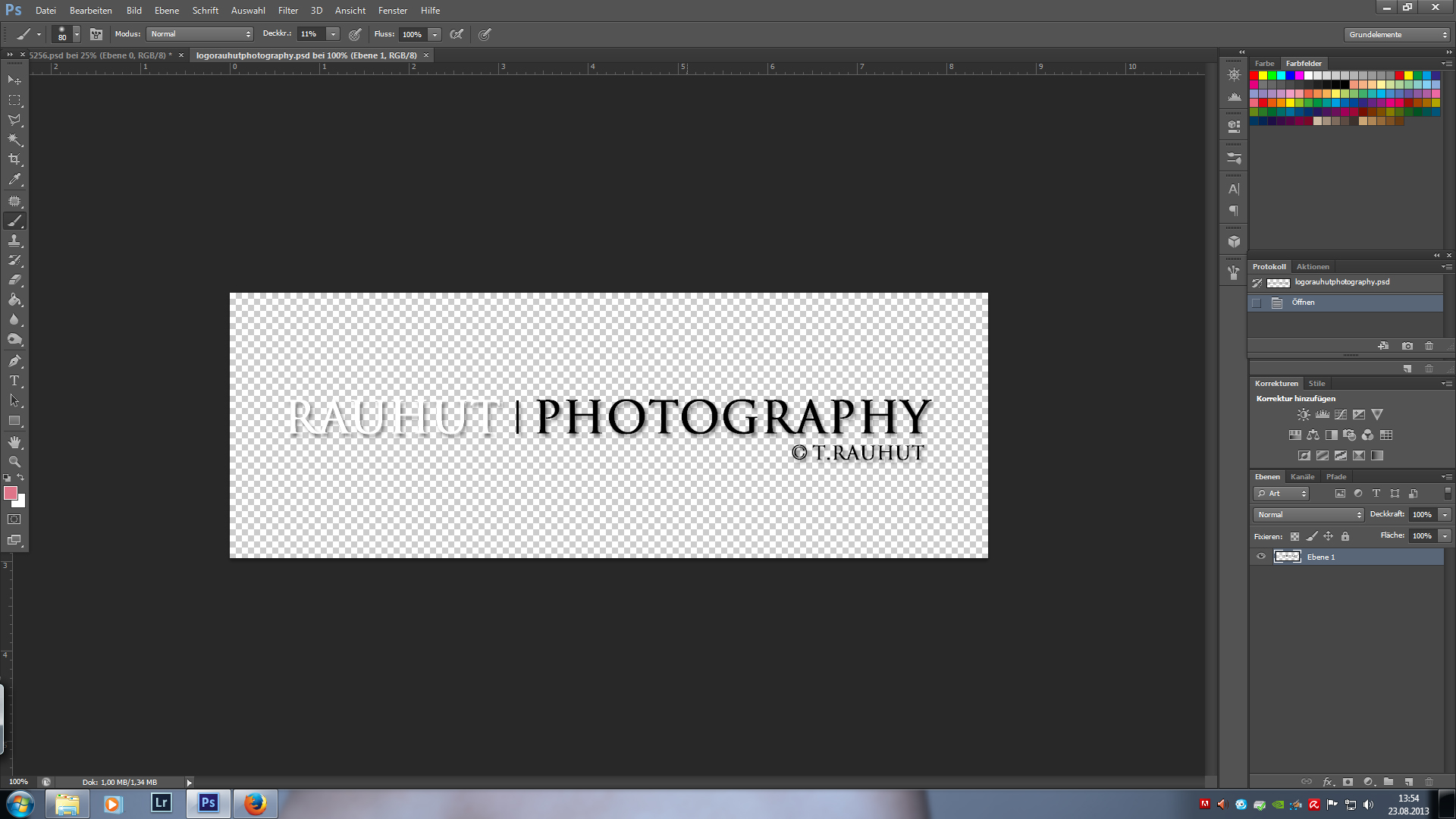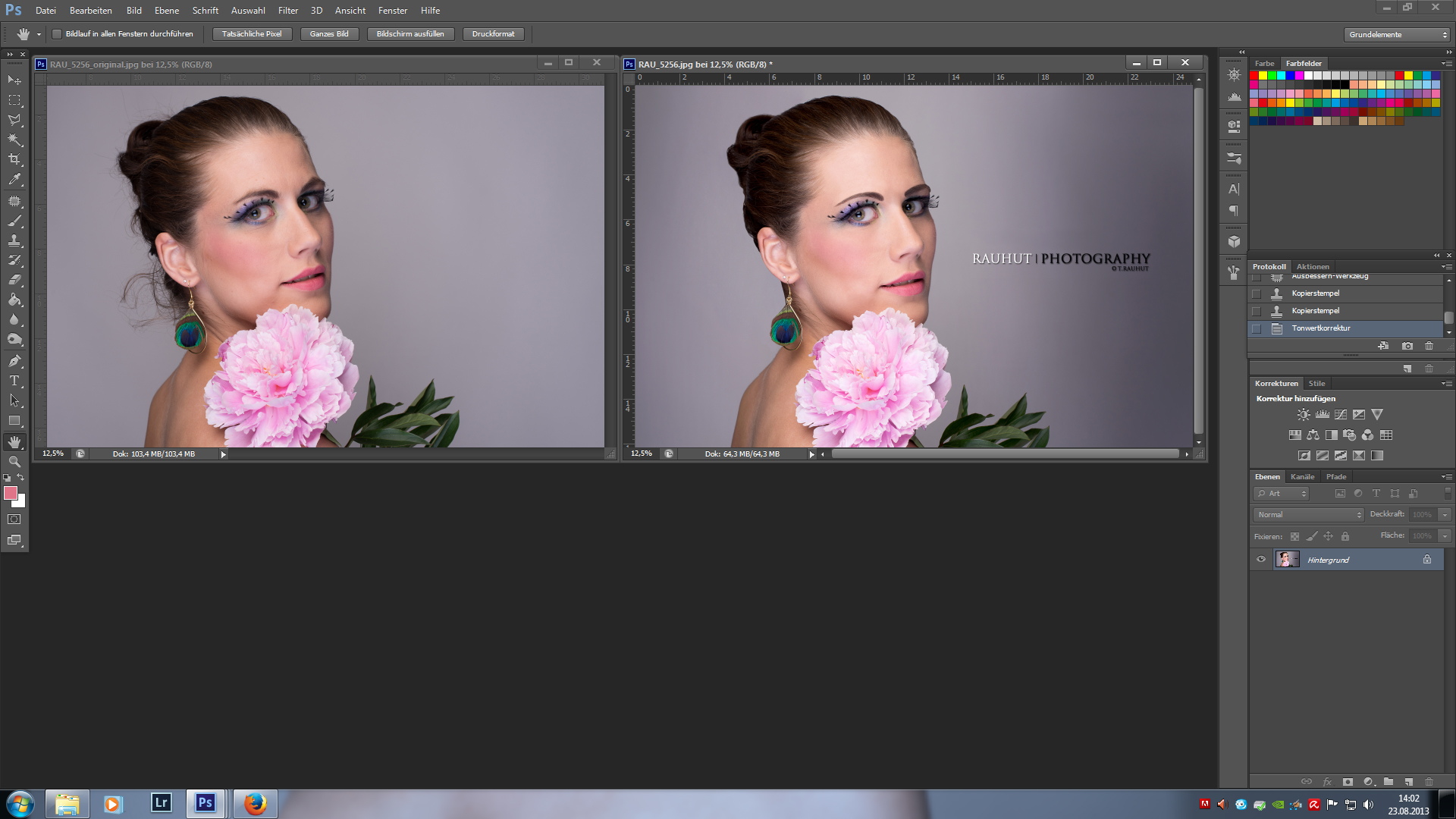Photoshop workflow
Heute zum Wochenende dachte ich mir, zeige ich euch mal grob wie ich meine Bilder bearbeite.
Dafür habe ich mir eines meiner Bilder rausgesucht, und mit einigen Screenshot´s die verschiedenen Arbeitsschritte abfotografiert um sie euch zu zeigen 😉
Noch paar Infos zum Bild:
Aufgenommen mit meiner Nikon D800
50mm Festbrennweite 1,8
3 Blitze
Visa für das tolle Makeup
Lightroom / Photoshop & ein Wacom Tablet
So… los geht´s natürlich mit dem Original.
Das Bild ist schon durch Lightroom gejagt worden um vom RAW Format in ein JPEG umgewandelt zu werden.
Dann wird es mit Photohop geöffnet.
Dann lege ich eine neue Ebene an, um meine Veränderungen besser Sehen zu können und falls ich etwas falsch mache sollte, einfach die Ebene lösche und das Original noch drunter liegt 😉
Dann kann man sich aussuchen, mit was man anfängt.
In meinem Fall fange ich meistens mit der Haut und den Augenbrauen an und benenne dann auch meine Ebene so um, dass ich sofort weiß, ah, diese Ebene beinhaltet die Veränderung!
So, hier ein etwas vergrößerter Ausschnitt vom Original.
Je näher man in das Bild geht, desto genauer kann man arbeiten.
Ich habe mir dann das Ausbesserungs Werkzeug und den Kopierstempel geschnappt und fleißig losgelegt.
Um die Haut „glatt“ zu bekommen gibt es auch tausend verschiedene Möglichkeiten. Ich bevorzuge Stempel/Ausbesserung und Pinsel mit einer sehr geringen Deckkraft.
Ist zwar etwas mühsehlig und nicht ganz einfach, aber sieht immer natürlich aus und passt zu jedem Bild ( besonders bei Beauty Aufnahmen sollte die Haut sehr rein sein ).
Die Veränderung seht ihr jetzt im nächsten Bild.
Haut & Augenbrauen sind so weit erledigt und passen jetzt zum cleanen Gesamteindruck des
Beauty-Portraits!
Nachdem das erledigt ist, geht es zu den Augen und dem Makeup!
Um die Augen und das Makeup etwas besser zum Vorschein zu bringen, benutze ich das Abwedler/Abdunkler Werkzeug und zeichne die gewünschten Bereiche entsprechend nach! Ebenso wird noch an der Gradation geschraubt um die verschiedenen Höhen & Tiefen dem gewünschten Resultat anzupassen. Bei meinem PC geht das über Strg + L .
Jetzt zum Vergleich ein Screenshot vor der Augenretusche und einer von danach!
Die Bearbeitung ist reine Geschmacksache finde ich. Deshalb macht es jeder auf seine eigene Art & Weise. Ich versuche mich immer dezent zu halten, und es nicht mit der Retusche zu übertreiben.
Als „Trick“:
Durch das Ebenen erstellen, kann man jeden Ebene einzeln nochmal durch die Deckkraft verändern um die Intensität der Bearbeitung noch etwas zu definieren!
UND:
für die etwas fortgeschrittenen unter uns kann man die einzelnen Ebenen auch noch mit Ebenenmasken bearbeiten, um so wirklich gezielt Veränderungen vorzunehmen.
Dazu aber ein anderes Mal 😉
Nachdem jetzt die Haut, die Augen und Augenbrauen fertig sind geht es an die Haare… immer eine undankbare Arbeit…
Haare so gut es ging bearbeitet ( bin nicht ganz zufrieden mit mir, aber das kommt auch vor )
und jetzt kommen wir zu Gradation des gesamten Bildes.
Damit kann man die Höhen & Tiefen genau ansteuern und das Bild ins richtige Licht rücken.
Dazu noch ne Kleinigkeit: je besser das Bild beim Aufnehmen ausgeleuchtet ist, desto weniger muss man nachher tun! 😉
Das ist mir hier bei meinem Bild sehr gut gelungen und daher habe ich mit der Gradation nicht viel verändern müssen! Freut den „Fotografen“ immer wieder! 🙂
Um dem Bild zum Ende hin noch die gewise Schärfe zu geben, benutze ich immer sehr gerne den Hochpassfilter! Den findet man so!
Wenn man drauf klickt öffnet sich ein neues Fenster und man kann die Intensität einstellen!
Ich halte mich da auch wieder sehr zurück, und gehe nie über einen Wert von 2,5.
Mit Ok bestätigen und das Bild sieht plötzlich sehr seltsam aus…
nämlich so!
Aber nicht erschrecken, lässt sich alles regeln! 🙂
Indem man rechts bei den Ebeneneinstellungen auf das Feld klickt in dem „Normal“ steht und dort das Feld „Ineinanderkopieren“ auswählt. Somit verschmelzen die beiden Ebenen miteinander und die scharfgezeichnete Ebene liegt auf der Hintergrundebene.
Um die Schäfe jetzt noch etwas zu verfeinern geht man wieder über die Deckkraft und verringert es so lange, bis es wieder natürlich aussieht! So mache ich es immer 😉
Denn ich finde es gibt nichts schlimmeres, als Bilder die überbearbeitet sind!
Und davon gibt es mehr als genug…
Nachdem nun alles bearbeitet ist, reduziere ich alle Ebenen auf eine Hintergundebene!
Dann öffne ich noch schnell mein Logo…
Und ab damit auf das fertig bearbeitete Bild!
Nur noch richtig ausrichten, die Größe dem Bild anpassen ( dabei die dpi Zahl beachten, ist wichtig ) und die Ebenen zusammenfassen.
So, und jetzt sieht man das fertig bearbeitet Bild in seiner vollen Pracht!
Ich habe natürlich nur ganz grob beschrieben wie es bearbeitet wurde, aber so hat man mal nen Einblick in die Retusche eines Bildes und kann sich besser vorstellen, wie viel Arbeit es ist ein Bild zu bearbeiten.
Vergleich : links das Original – rechts das Bearbeitete.
Es musste wirklich nicht viel getan werden, da mein Model ( meine hübsche Freundin Svenja! ) wirklich sehr fotogen ist und einem das wirklich sehr viel an Arbeit erspart.
Dann wie schon angedeutet, die Belichtung beim Aufnehmen des Bildes gut setzen, und man hat später bei Photoshop weniger Arbeit 😉
Zum Schluss:
das Bild in seiner vollen Pracht!
Ein großes Dankeschön an mein Model und die Visa, die uns an dem Tag tatkräftig unterstützt hat
( Kristina Serio ) !!!
Jetzt habt ihr mal nen kleinen Einblick in das „Fotografenleben“ und ich hoffe, ich konnte es auch einigermaßen verständlich rüberbringen!
Allen ein schönes Wochenende und genießt das Wetter!
euer Thomas
Read more →